Ternyata dengan memanfaatkan fasilitas windows, kita dapat berkreasi untuk membuat film sendiri. Kita dapata mengolah hasil gambar video maupun gambar statis menjadi sebuah video yang menarik dan interaktif. Aplikasi Windows Movie maker telah tersedia di dalam program Windows XP. Jadi anda tidak perlu repot-repot menginstal program pengolah video/editing video seperti adobe premier, Ulead Studio, Pineacle dan lainnya. Untuk kelas pemula aplikasi ini cukup memadai dan lumayan bagus hasil olahannya. Tergantung kreatifitas kita membuatnya dan memanfaatkan menu-menu yang ada di aplikasi ini.
Baiklah, sekarang kita coba untuk mulai membuat video sendiri. Saya akan memberikan contoh dengan video-video hasil rekaman saya dengan menggunakan kamera Digital Canon IXUS 70 dengan 7.1 mega pixel. Gambar video ini saya ambil di kota pekanbaru. Sekalian promosi daerah.. cara menggunakan windows movie maker, belajar windows movie maker, cara membuat video movie maker, cara membuat film di movie maker.
1. Capture Video
- Capture From Video device : untuk menyalin video dari handicam atau camera
- Import Video : impor video dari dari harddisk
- Import Pictures : impor gambar dari harddisk
- Import Video or Music : memasukkan music
2. Edit Movie
- Show collection
- View Video effects
- View Video transitions
- Make and auto movie
3. Finish movie :
- Save to my computer
- Save to cd
- Send e-mail
- Send to the web
- Send to DV Camera
4. Storyboard / Timeline : merupakan area kerja untuk melakukan proses pembuatan klip video
5. Area tempat file-file hasil import baik Picture, video maupun audio/music.
6. Preview dari file video yang sedang kita kerjakan.
Agar pekerjaan kita membuat video sendiri maka PC yang kita gunakan haruslah minimal memiliki fasilitas sebagai berikut :
1. RAM minimal 512 MB atau lebih
2. Hardisk minimal masih memiliki space kosong 20 GB
3. VGA card yang eksternal, karena pada VGA yang onboard hasilnya kurang baik.
4. Saat membuat video dengan Windows Movie Maker , sebaiknya tutup semua aplikasi lain.
Sekarang kita akan mulai mengimpor file-file video dan file gambar kedalam area 5 (collections)
Lalu lakukan drag ke area story board/timeline satu persatu file-file tersebut.
Sekarang kita akan mulai melakukan penggabungan file-file tadi. Kita akan membuat video transisi, dimana perpindahan antara video yang satu ke video lainnya menggunakan effek transisi. Silahkan klik View Video transitions pada menu nomor 2. Edit Movie.
Pilih berbagai pilihan video transisi dengan cara melakukan drag menuju story board. Untuk melihat preview dari masing-masing effect video transisi bisa anda lakukan dengan klik menu play di layar berwarna hitam seperti pada gambar diatas. Ada banyak pilihan menu transisi yang bisa anda pilih. Gunakan saja semuanya sesuai selera anda agar video yang kita buat kelihatan atraktif.
Sekarang untuk membuat video kita nantinya mempunyai suara latar/soundbackground, kita bisa menyisipkan file mp3 atau music kedalam storyboard dengan cara import audio or music pada menu 1. Capture Video
Drag file music/mp3 ke dalam area storyboard/timeline. Pada gambar diatas story board sudah berubah menjadi area timeline , merubahnya dengan cara klik tulisan show timeline.
Anda juga bisa mengatur volume suara dari music mp3 menjadi lebih kecil atau lebih besar dari pada suara yang dihasilkan video. Caranya dengan klik menu tools – pilih audio levels
Untuk membuat judul dan teks pada video anda bisa klik menu Make titles or credits pada Menu nomor 2. Edit Movie.. silahkan ketikkan judul atau teks pada area yang tersedia.. anda juga bisa mengatur jenis huruf, warna text, dan animasi munculnya tulisan tersebut. Ada beberapa pilihan untuk membuat text pada video yaitu :
1. Title at the beginning ; text diletakkan sebelum file video yang pertama, cocok untuk meletakkan teks judul video
2. Title before the selectif clip; tesks diletakkan sebelum klip yang dipilih
3. Title on the selectif clip; teks diletakkan pada clip yang dipilih
4. Credits at the end; text sebagai penutup
Silahkan berimprovisasi.
Jika ingin memasukkan suara sendiri sebagai narasi video, anda bisa melakukanya dengan cara memilih menu tools, kemudian pilih narrate timeline, kemudian mulailah merekam suara anda dengan microphone. Catatan : anda harus memiliki microphone yang sudah terpasang di PC anda untuk membuat /merekam narasi video.
Selesai sudah video kreasi sendiri, sekarang kita akan menyimpannya ke dalam format video, caranya pilih menu file – save movie, akan muncul save movie wizard, pilih media penyimpanan my computer, karena kita akan melakukan edit lanjutan pada video kita. Klik next –
Buatlah nama file video kita dan folder tempat menyimpannya. Kemudian next –
Kemudian pilih Best Quality for playback on my computer (recommended). Klik next –
Proses penyimpanan berlangsung. Tunggu hingga selesai klik finish. File video akan tersimpan dengan format .wmv, agar bisa diputar di VCD atau DVD player kita akan rubah formatnya menjadi .mpg atau lainnya.
Software yang kita gunakan adalah total video converter.
























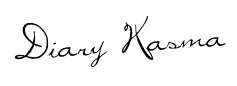
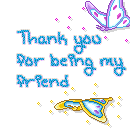
0 komentar:
Posting Komentar