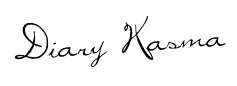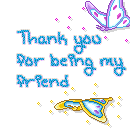Beberapa dari teman aku, yang dapat menggunakan Sistem Operasi Windows bagaimana dengan menginstal Windows disistem komputer mereka sendiri. Mungkin bagi sebagian orang hal ini sangat mudah tetapi bagi para pengguna awam ini sangatlah sulit karena faktor kebiasaan menginstal komputernya yang kurang. Artikel ini aku pada siapa saja yang ingin belajar cara menginstal komputernya sendiri dengan benar tanpa takut melakukan kesalahan karena tutorial ini aku sertakan dengan gambar-gambar yang sangat mudah dimengerti.
Spesifikasi minimum hardware yang dibutuhkan:
Spesifikasi minimum hardware yang dibutuhkan:
- Prosesor Pentium 1.5 Ghz/AMD yang setara
- CDROM/DVDROM drive
- RAM 128 MB
- Sebelumnya kamu membutuhkan CD master Windows XP terlebih dahulu kemudian masukan di CDROM/DVDROM kamu. Lalu restart komputer kamu, kemudian nampak tampilan seperti gambar lalu tekan tombol Delete pada keybord agar kamu dapat masuk di BIOS(Basic Input Output System) komputer. Pada beberapa jenis Mainboard harus menekan tombol F2 pada keyboard. Kamu dapat melihatnya pada perintah Press DEL to run Setup.
- Lalu kamu akan berada dalam BIOS kemudian pilih Boot pada menu dan pilih item Boot Device Priority seperti pada gambar.
- Setelah itu Kamu merubah [CDROM] pada posisi 1st Boot Device untuk boot melalui CDROM dengan menggunakan tombol +- di keyboard.Lalu tekan F10 untuk menyimpan konfigurasi kamu.
- Restart komputer tunggu hingga muncul tulisan seperti pada gambar lalu tekan sembarang tombol dengan cepat.
- Setelah pada tampilan berikut tekan Enter untuk lanjut pada proses instal atau R untuk melakukan reparasi Windows di Recovery Consule atau F3 untuk mengakhiri proses instal.
- Lanjut pada Lisencing Agreement tekan F8 untuk lanjut dan ESC untuk batalkan proses.
- Pada gambar posisi partisi belum terisi oleh sistem windows.Tekan C untuk membuat partisi baru pada harddisk dan Enter untuk menginstal.
- Lalu masukan berapa besar kapasitas partisi yang ingin kamu buat dalam satuan megabytes(MB) dan tekan Enter untuk membuat partisinya seperti terlihat pada gambar.

- Kemudian tekan Enter untuk melakukan proses instal atau Delete untuk menghapus partisi.
- Dan pilih NTFS file system (Quick) atau FAT file system (Quick) lalu tekan Enter.
- Bila proses instalasi langkah 1 → 10 benar maka akan tampil seperti gambar.
- Setelah itu kamu sampai pada layar berikut Click Next.
- Lalu isikan dengan Nama dan Organisasi Kamu kemudian tekan Next.
- Disini Kamu akan mengisikan Produk Key atau Serial Number dari type windows Kamu tekan Next lagi.
- Isikan nama komputer dan password untuk mengaksesnya lalu tekan Next.
- Set Time Zone pada posisi (GMT+80:00) klik Next.
- Typical settings: Pada option ini settingan jaringan akan dibuat default windows dan Custom settings: Untuk mensetting jaringan kamu secara manual lalu klik Next.
- Bila Kamu terhubung kejaringan local dengan domain pilih option Yes, lalu isi dengan nama DOMAIN yang sama dengan DOMAIN jaringan Kamu dan sebaliknya jika tidak terhubung kejaringan atau terhubung tapi tanpa DOMAIN pilih option No, sekali lagi tekan Next.
- Selanjutnya Kamutinggal mengklik Ok,Next,Skip dan Finish juga diminta mengisikan nama kamu. hingga Kamu berada pada tampilan Dekstop Windows seperti ini. Sekarang Kamu tinggal menginstal driver hardware CPU Kamu.