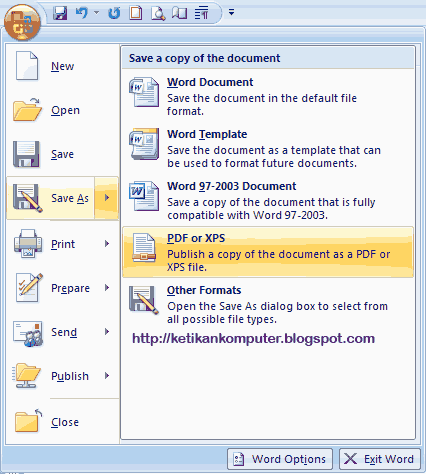Pada beberapa waktu yang lalu telah saya posting tentang cara menambahkan gambar pada tulisan di Ms Word, maka kali ini tentang posting yang masih berhubungan, yaitu mengatur posisi gambar terhadap tulisan atau text. Setelah kita berhasil memasukkan gambar ke lembar kerja, maka gambar tersebut masih perlu kita olah untuk ditempatkan pada tempat yang pas atau sesuai. Dengan demikian naskah tersebut akan terlihat lebih rapi dan indah.
Penempatan gambar di tulisan ini ada bermacam-macam. Misalnya saja gambar berada di bawah tulisan, gambar berada diatas tulisan, atau gambar dikelilingi oleh tulisan. Tentu saja hal ini harus disesuaikan dengan kebutuhan kita. Gambar yang berada dibawah tulisan harus dibuat sedikit transparan, agar tulisan atau teks bisa kelihatan dan mudah untuk dibaca. Atau jika gambar tidak transparan, maka warna tulisan dibuat kontras dengan warna gambar yang ada. Dengan demikian tanpa mengurangi keindahan, maksud dan tujuan dari naskah tersebut tetap dapat tersampaikan kepada pembaca.

Untuk mengatur posisi gambar terhadap tulisan tersebut, dapat diikuti langkah-langkahnya dibawah ini :
Penempatan gambar di tulisan ini ada bermacam-macam. Misalnya saja gambar berada di bawah tulisan, gambar berada diatas tulisan, atau gambar dikelilingi oleh tulisan. Tentu saja hal ini harus disesuaikan dengan kebutuhan kita. Gambar yang berada dibawah tulisan harus dibuat sedikit transparan, agar tulisan atau teks bisa kelihatan dan mudah untuk dibaca. Atau jika gambar tidak transparan, maka warna tulisan dibuat kontras dengan warna gambar yang ada. Dengan demikian tanpa mengurangi keindahan, maksud dan tujuan dari naskah tersebut tetap dapat tersampaikan kepada pembaca.

Untuk mengatur posisi gambar terhadap tulisan tersebut, dapat diikuti langkah-langkahnya dibawah ini :
- Seleksi gambar atau klik gambar.
- Pada picture tools, pilih Ribbon Format, Group menu Arrange, dan klik text wrapping
- Atau klik kanan pada gambar kemudian pilih text wrapping.

- Akan muncul pilihan-pilihan,
- In line with text : gambar akan mengikuti sesuai urutan teks
- Square : Gambar akan dikelilingi oleh teks menurut bingkai gambar
- Tight : gambar dikelilingi teks menurut lekuk gambar
- Behind Text : gambar berada di bawah teks / teks menimpa gambar
- In front of text : gambar akan berada diatas teks / gambar menimpa teks
- Top and bottom : gambar berada diantara teks diatas dan dibawahnya
- Through : Mirip tight, tetapi lebih detail.